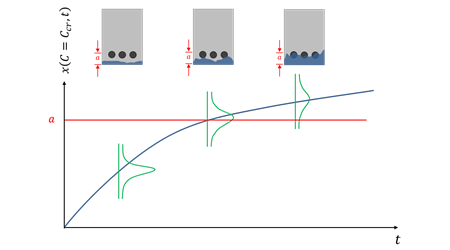ProCAAT is a tool for the life-cycle analysis of reinforced concrete structural elements subjected to chloride penetration. The software features a user-friendly interface based on MS Excel, while behind the scenes the computational engine leverages compiled Matlab code and Visual Basic. A step-by-step tutorial is also available.
How to cite
A publication describing ProCAAT is currently in preparation. At the moment, the best way to cite ProCAAT is to refer to a report of the ATLSS Engineering Research Center describing an older version of the tool (called ProCIM).
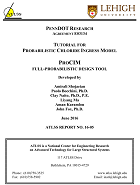
Amirali Shojaeian, Paolo Bocchini, Clay Naito, Liyang Ma, Aman Karamlou, John Fox.
Tutorial for Probabilistic Chloride Ingress Model - ProCIM full-probabilistic design tool.
ATLSS Engineering Research Center, ATLSS Report No. 16-05, 2016.
New version of the tutorial, with updated ProCAAT screenshots available here.
Disclaimer
At this stage, ProCAAT is provided as a Beta version. No support is provided, and no official manual, but only a comprehensive tutorial, downloadable from the link above. More information on its underlying models can be found in the cited papers.
ProCAAT is still under development and the Authors take no responsibility for the results that it will provide, nor for data loss or other types of damage that it might accidentally cause.
Users' feedback is extremely valuable to us. Feel free to contact us for questions, suggestions and to report bugs.
Download and Installation
ProCAAT combines MS Excel, Visual Basic, and Matlab. You can launch it as a native app in Windows, or you can open directly the Excel spreadsheet where the input should be provided.
ProCAAT can be downloaded and used for free, but you will need a license to run it. In this page you can download the package and ask for the free license.
To download ProCAAT click here.
After downloading, please launch the installer.
Solution of common problems
We strived to make ProCAAT accessible for the largest possible number of computers, but some conflicts may arise. These are the solutions to the most common installation issues.
1. Cannot find correct MCR
Several universities and companies have policies that limit the rights of users on their computers.
This has led to several cases where the installer could not complete the installation of ProCAAT properly, and users were getting the message "Could not find version 9.3 of the MCR...".
If you happen to get this message, please follow these easy steps to fix it.
- Open Control Panel
- Click "System"
- Click "Advanced System Settings"
- Click "Advanced"
- Click "Environment Variables"
- Locate the variable "Path" in the System Variables table. Select it and click "Edit..."
If you are using Windows 10 the path will display as a list. In other versions of windows the path will be displayed in a single text box. To make it easier to inspect, copy and paste the value into a text editor. - Ensure that a folder path like the following is located somewhere in the system path. If it is not, add it manually
(For 32-bit Installation) C:\Program Files (x86)\MATLAB\MATLAB Runtime\v92\runtime\win32
(For 64-bit Installation) C:\Program Files\MATLAB\MATLAB Runtime\v92\runtime\win64 - Restart your computer
2. Input argument must be a string
Sometimes the underlying Matlab code and the operating system have issues with the location of the license file. In such case you would get a message saying that the input argument must be a string, and references line 54.
If you happen to get this message, please follow these easy steps to fix it.
- Uninstall ProCAAT (in Windows 10, right click on its icon, select "uninstall", then follow the instructions)
- Move the license file procaat.lic that you received via email to C:\procaat.lic (this may require administrator rights)
- Install ProCAAT again
- When prompted, tell ProCAAT that the license file is in C:\procaat.lic
3. Conflicts with antivirus
ProCAAT is a legitimate application, but it does not carry the signature of a famous software house, so sometimes antiviruses recognize it as a potential threat. .
If you happen to get this message, please follow these easy steps to fix it.
- Pause your antivirus (e.g., for Avast right click and select "pause for 10 minutes").
4. Macros not enabled
Macros could be used to attack computers, so for safety Excel sometimes disables them. If nothing happens when you try to run an analysis in ProCAAT, this might be the problem. .
If you happen to have this problem, please follow these easy steps to fix it.
- Open Excel, then go to File - Options
- Select "Trust Center" on the left, then "Trust Center Settings"
- Select "Macro Settings" on the left, then the option "Disable all macros with notification"
- Launch ProCAAT, you will notice a yellow band at the top, asking what to do with the macros, select to enable them
5. Read-only Excel file
As a fine downloaded from the internet, ProCAAT may be put in "read-only" mode by your system. You will notice this because it is explicitly stated in the top status bar of Excel, next to the file name. This will prevent you from saving your input data, and may cause other problems in ProCAAT..
If this happens to you, please follow these easy steps to fix it.
- Launch ProCAAT and then in Excel, go to File, Save as.
- Save ProCAAT_input.xlsm in any location you like (e.g., your desktop)
- Go to the location where you saved ProCAAT_input.xlsm, cut it, and paste it in C:\Program Files\ProCAAT\application (or the place where you installed ProCAAT)
- If the system prompts you, confirm that you want to replace the file
Request a license
A license can be obtained for free filling the following form. Normal licenses are valid for 180 days and can be renewed for free. If you need a longer license, just let us know and justify it. Do not hesitate to send us an email for clarifications.