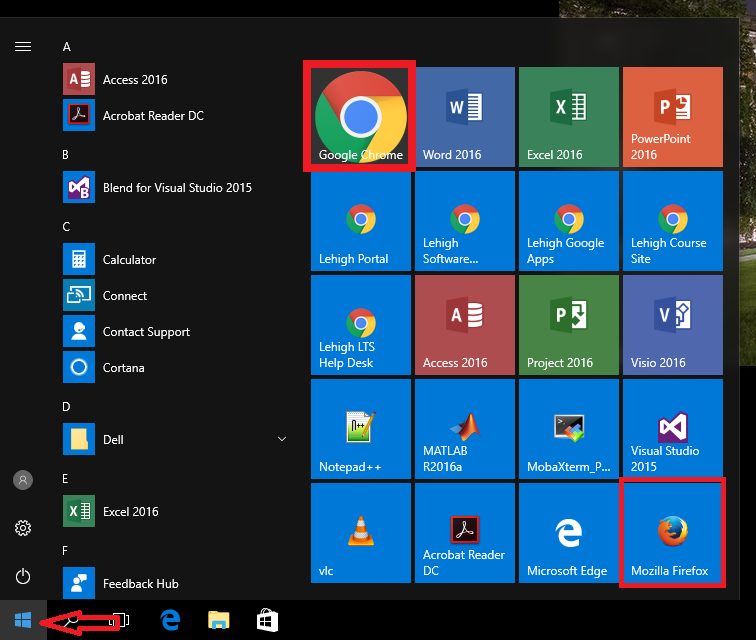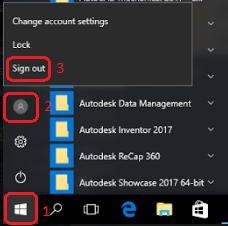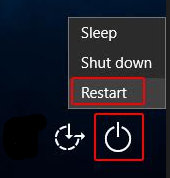|

|
Windows 10 Instructions for Classroom Instructor Stations and Public Computing Sites |
|
As announced during the spring 2016 semester, Windows 10 has been installed on classroom instructor station computers and public computing sites. Below are some tips for using Windows 10. 1) Use Google Chrome or Firefox as the browser for accessing the Internet on an instructor station computer or at a public site computer. In Windows 10, some sites listed in the All Apps menu may open with the Microsoft Edge browser by default. LTS recommends you use either Chrome or Firefox for your web browsing needs in the classroom. You can open Chrome or Firefox by clicking the Windows 10 Start button, as below, then clicking on either Chrome or Firefox.
2) To log off a public site computer or instructor station computer:
3) You can view your files and drives via File Explorer. Click the yellow folder icon in the Taskbar near the Start button to access network and other drives.
4) When saving files on a classroom PC, such as via MS-Office, select your H: drive (or USB/flash drive if you use one). The default save location at some public sites may not be H:, so be sure to check where you save your data. Do not save to “This Computer” on a public site PC. 5) If you need to login to a PC where the previous user forgot to logout, click the circular icon in the lower right corner of the screen and choose Restart. When the system reboots, you’ll get a fresh login screen.
Windows 10 seminars are available through LTS. See http://go.lehigh.edu/LTS-Seminars for dates and times. For more information, contact the LTS Help Desk at 610-758-4357 or helpdesk@lehigh.edu. |